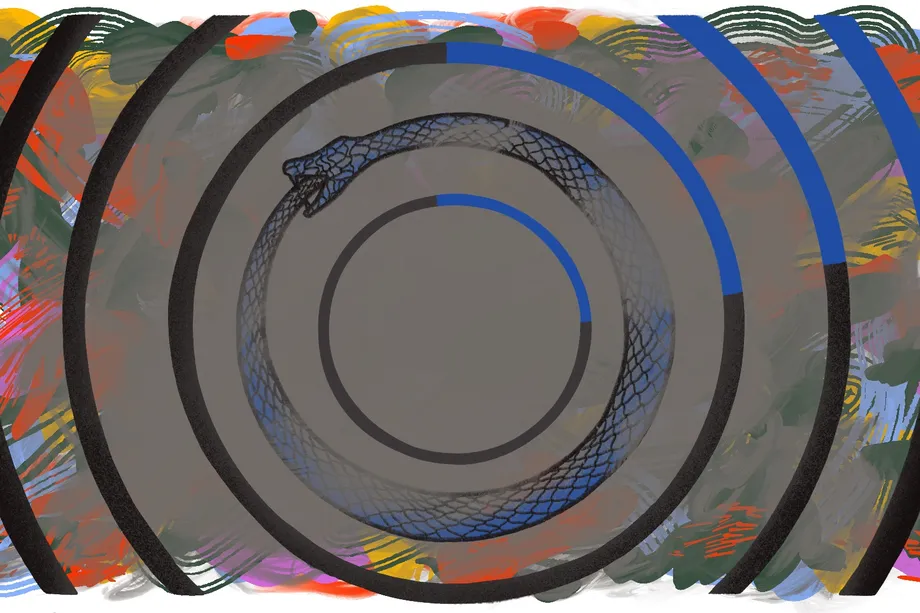A blog post about “how to trace an image in gimp”. Have you ever needed to quickly trace an image for your school project or a business presentation, but didn’t want to spend hours not getting your work done? In this blog article, we’ll cover how to use the software Gimp in order to trace an image. Tracing is a photoshop technique that creates a copy of the original image with greater clarity. This allows you to make larger images, reduce noise in images and edit images more easily. You can trace an image using Gimp, using different techniques depending on what you are tracing, and guide yourself through the process step-by-step. This article will show you how to create your own custom border for t-shirts from your traced image. You’ll find many tutorials on how to create your own t-shirt designs using Photoshop or Illustrator. However, if you need some quick access to this amazing software there are countless ebooks available online teaching you all sorts of things such as creating your own company logo or creating your gallery wall. Here we
What is Gimp?
GIMP is a free, open-source digital image editor used to create and edit images. It is an easy-to-use photo editing software that can be used by anyone, regardless of experience. Gimp offers a number of features for creating, editing, and manipulating images. In this article, we will discuss how to trace an image in Gimp.
Tracing an image in Gimp is a simple process that can be used to create a copy of an image or to locate specific parts of the image. Follow these steps in Gimp to trace a picture:
- Open GIMP and select the image you wish to trace.
- Click on the Tools menu and select Trace Bitmap from the list of options.
- Choose the part of the picture where you want to start drawing. The tracing will begin at this point and continue until you stop tracing or reach the end of the image.
- Once you have located the desired area of the image, click on the Paste button to insert the traced content into your document.
What Can Gimp Do?
Tracing an image in Gimp is a fairly easy process if you know what you’re doing. You can use the tools in the Layers palette to isolate the part of the image you want to trace, and then use the Paths palette to create the path you need. Here’s how to do it:
- Open the image you want to trace and select the areas you want to keep.
- In the Layers palette, click on the Background layer and select all the other layers. This will make sure that only the selected areas are active.
- In the Paths palette, click on the New Path button (the icon with a curved line).
- In the New Path dialog box, select both Line and Bezier from the Type dropdown menu.
- Enter width of 1px in both fields and click OK.
- Select the first path in your Layers palette and drag it over top of your image, making sure that it’s placed so that it intersects with one of your selected areas in your original image.
- Double-click on the path to open up its properties dialogue box.
How to Trace an Image in Gimp
How to Trace an Image in Gimp
If you need to trace an image in Gimp, there are a few different methods you can use. The most basic way is to use the clone tool and copy the desired area of the image. To do this, open the clone tool by clicking on the toolbox icon and selecting it from the menu. Next, click on the target area of the image that you want to copy and hold down the Ctrl key while pressing the B key. This will paste the copied area into the clone tool window. You can then use the eraser tool to remove any unwanted sections of the image.
Tracing an image in Gimp is a relatively easy task that can be done with a few simple steps. Once you have the image open in Gimp, follow these steps:
- Select the area of the image you want to trace. You can do this by using the Selection tool and clicking and dragging across the area you want to trace.
- Choose File -> Export -> Image Trace. A new window will open displaying the exported image trace file.
- Choose a name for your trace file and click Save. The trace file will now be saved to your computer.
how to auto trace an image in gimp
Tracing an image in Gimp is a simple process that can be done with just a few clicks. This tutorial will show you how to do it step-by-step, and explain the different tracing tools that are available. So how to trace an image in Gimp? First, you need to open an image file, then choose the Pencil tool (or the Text tool for text). Next click on some part of the image you want to trace (it does not matter where), and select the Paintbrush tool. Now use your mouse scroll wheel to enlarge or reduce the brush size. We recommend using a setting between 15% and 25%. Then move your mouse down over any part of your image that you want to trace. And just keep on clicking while moving your mouse down. You can easily draw a line by pressing Alt+Click instead of just clicking.
To start tracing your image, click on the center of the outline with your mouse or use your keyboard’s left arrow key (\) to move it to the center of your
Conclusion
If you need to trace an image in Gimp, there are a few different methods you can use. In this article, we will walk you through the steps for using the Pen tool and the Paths command to trace an image. If you’re not familiar with either of these tools, I recommend that you read about them first so that you have a better understanding of how they work. Once you have traced your image, be sure to save it as a copy so that you can use it again later without having to start from scratch. thanks for reading! stay tuned for new updates at indiphotographer.in